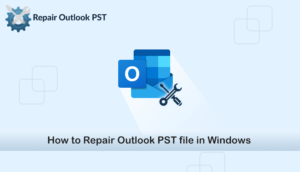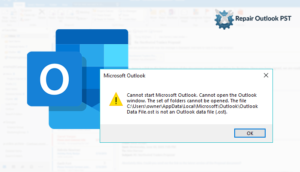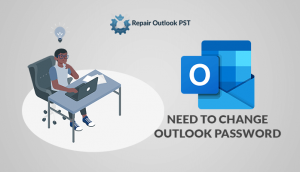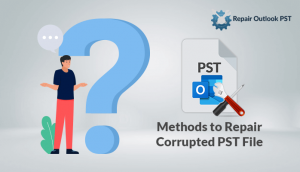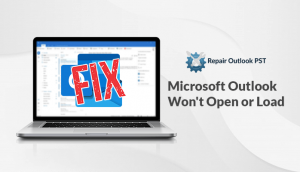Sometimes Outlook faces corruption issues and Inbox Repair utility works here to repair the Outlook data files. But there may be circumstances where the Inbox repair tool stops working and users are unable to perform their tasks. So, here we deliver all about the Microsoft Outlook Repair Tool in detail. Also, some scenarios are given where the tool stops its working. So, take a deep breath and just read the guide till the bottom line.
It is a fact that Scanpst.exe tends to experience problems and also fails to fix the infected Personal Folders in Outlook. If the built-in Inbox Repair Tool does not react at all or refuses to fix the corruption problem, it’ll become quite a problematic operation. It is because Microsoft’s tool to fix the broken Personal Folders is free of cost tool that is activated automatically on every Windows computer regardless of version with the installation of Outlook desktop mail system.
So when the need to repair corruption in Outlook data when Microsoft Inbox Repair Tool doesn’t work, it can be said that the situation is getting very difficult. However, there may be many explanations due to which Inbox repair tools stop functioning.
Possible Scenarios in which Microsoft Outlook Repair Tool doesn’t respond
- Faults in hard drive due to CRC errors.
- Temporarily shut down of Outlook.
- Add-ins which conflict with the functionality.
- Poor fields on hard drive.
- When the size of Outlook data file goes beyond its full size limit.
- Outdated Outlook version.
- Files which were contaminated with malware or virus.
Now, you are thinking of what to do when your Microsoft Outlook Inbox repair tool not responding. So, don’t worry, keep calm and move ahead.
Methods to Repair an Outlook PST File When Microsoft Outlook Repair tool fails to solve the problem
There are many cases in which Inbox repair tool fails to open PST files as follows:
Case 1: If PST file in Outlook can be opened
If you are able to open the PST file, try copying the data from the broken PST file into a freshly formed PST file. In Outlook, you can access the PST file from its File tab. When the file opens, build a new PST file and copy the data to it through the steps below:
Steps to create new PST file:
For Outlook 2007 and previous versions
- Begin with the MS Outlook and visit the “File” tab >> “New”>> “Outlook Data File“
For Microsoft Outlook 2010 Edition
- Begin with the MS Outlook application.
- Now, in the Home tab, just pick “New Items”>>“More Items”>>“Outlook Data File”.
- Pick the ‘Copy Folder‘ option to copy the data from the compromised PST file to a newly generated PST File.
Notice: If the data is copied in complete, the recently generated data file must be set as the default Outlook data file. This is as follows when your Microsoft Outlook repair tool not working well:
For Microsoft Outlook 2003 Edition:
- Firstly, start the Microsoft Outlook application.
- Then visit the “Tools”>>“Email Accounts” >> “Next” button.
- Pick a newly generated Outlook data file, in the drop-down list showing “Deliver new email to the following location:”. Now, press the “Finish” button to save the changes.
- Now, re-launch the Microsoft Outlook program.
For Microsoft Outlook 2007 Edition:
- Firstly, start the Microsoft Outlook program.
- Then pick the “File” tab >>“Data File Management…”.
- Now, pick a new Outlook data file and opt for “Set as Default”. After this, tap the “Close” button to apply the changes.
- Now, re-launch the MS Outlook program to apply the changes safely.
For Microsoft Outlook 2013 and 2016 Edition:
- Firstly, start the Microsoft Outlook program
- Secondly, opt for “File” tab >> Info >>“Account Settings”
- Thirdly, go to the recently generated Outlook data file, from the “Data Files” tab.
- Press “Set as Default” button. After this, tap the “Close” button to apply the changes.
- Now, re-launch the MS Outlook program to apply the changes safely.
Lastly, just delete the compromised PST file from Outlook by right-clicking the root folder and press the Close “folder name”.
Now, you have now cleared with the manual steps. But you should always use some preventive measures to keep your Outlook secure. Here are some steps, you need to follow for more protection:
Safety Precautions needs to be Taken to Make Outlook a Secure Account:
- File Header Damage: Harm in the file header contributes to unavailability of PST (Personal Storage Table) files that often lead to full database file corruption and unavailability of stored data items resulting in addition.
- Outlook Termination: Termination of MS Outlook poorly and regularly is also one of the triggers of abuse of PST files in all versions of Outlook 2016, 2013, 2010, 2007 etc. and should, therefore, be avoided.
- Attack by Viruses or Trojans: Most of the time some viruses and Trojans could target and harm the Outlook data files. So the use of anti-viruses and anti-malware will keep computer systems strongly secured.
- Exceeds Storage Limit: If the limit on storage reaches the size of the PST file, the Personal Folders are more prone to get compromised. Therefore, they will not exceed the capacity limit.
- Faulty-Add-ins: The add-ins can also often trigger corruption to the PST file. Therefore defective add-ins must be totally eradicated, or disabled minimum.
- Re-installation Operating System: Often the Outlook data files face corruption due to re-installation of the operating system. But reinstallation of the OS should be avoided as far as possible.
These are the main safety precautions that you have to take for protecting an Outlook account. Above manual methods may look simple to execute but it will make you wait for several hours. So, the better choice is to go with the advanced tool i.e. PST Recovery. It is the expert’s first option to repair PST files when Microsoft Outlook repair tool is not working properly.
| Manual Method | Alternate Method |
| Repairs only head section & partially damaged PST file | It provides all types of solution |
| Repair only minor PST corrupted files | Repair all kinds of major corrupted files |
| Can repair the file only up to 2 GB | Can repair to unlimited data files |
| Required technical knowledge & take lots of time | Don’t need much technical knowledge & it saves time |
Conclusion
We have covered here a problem where Outlook Inbox repair tool stops working in repairing Outlook PST files. Here, we cleared various scenarios, methods and protective measures. Hope, you will understand this blog and easily be able to perform all the methods from here. That will help you out to Disable Microsoft Outlook Inbox Repair Tool.