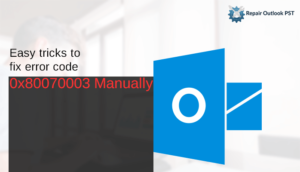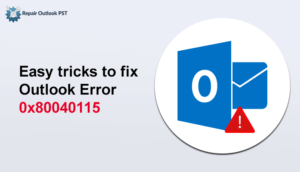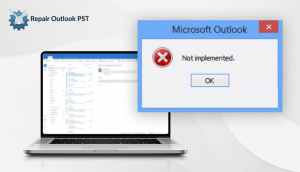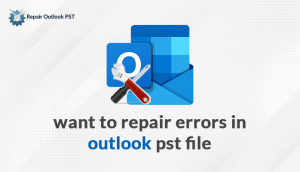Windows errors can create many issues in your system which you want to fix as soon as possible. So, to fix Outlook Error 0x80070002 next, we will talk about some best techniques. Firstly, let us understand this error 0x80070002.deuce vaughn jersey fsu jersey keyvone lee jersey deuce vaughn jersey johnny manziel jersey oregon football jerseys brandon aiyuk jersey custom ohio state jersey custom ohio state jersey custom ohio state jersey aiyuk jersey deion sanders jersey miami hurricanes jersey brandon aiyuk jersey florida jersey
What is a 0x80070422 error?
Most Windows users are very familiar with this type of situation. An error 0x80070002 occurred while checking for new updates for your computer. This error can also show up as 80070003 or 0x80070003. Both are the same problem, but you can also fix 0x80070003 in the same way. This error code can differ between separate versions of Windows. You will see, Error code 0x80070002 in Windows XP, but on Windows 10/8/7, it will detect as error code 80070002. Before proceeding further to fix Outlook Error 0x80070002, let us know some reasons behind this:
Causes Of Outlook Error Code 0x80070002
- This issue occurs when some Windows update files are missing or damaged even though the update was successfully downloaded and extracted, or the driver gets corrupted.
- One of the main causes of the error 0x80070002 in Microsoft Outlook is the compatibility dispute of the working system.
- This error 0x80070002 befalls if any corrupted files are present on the exe of Windows.
- Possibility of error due to the absence of some internal data.
Techniques To Fix Outlook Error 0x80070002
To fix Windows error 0x80070002 various techniques are presented here. It will be very beneficial for different window users.
Solution 1: Confirm the Date and Time settings
When it comes to this error, one of the major problems is the wrong time/date settings. Therefore, it is essential to validate that your computer’s time synchronizes with the Internet time server.
- When You are a Window 7/8 User
- Press on the Date and Time button at the bottom right corner then, click on the Change date and time settings option.
- Click on the Change date and time to ensure the date and time are correct on your Windows. Now, click the OK button.
- Go on the Change time zone to make clear that the time zone is correct. Then tap on the OK.
- Click on the Internet Time option at the head, then click Change Settings.
- Verify the box next to Synchronize with an Internet time server is selected, press on Update Now, and click OK.
- To complete the process, hit on the OK tab.
- Finally, restart your system and analyze Windows Update again to observe if it works.
- When You are using Windows 10
- In the search box, type cmd and tap right-click Command Prompt to click Run as administrator and then click on Yes.
- Enter the time, date, and w32tm / resync in the window and press Enter after each command. If the time and date are incorrect after operating, type the correct time and date in the window and press the Enter.
- After the instructions are performed, restart your computer and try Windows Update again to see if it works.
Read here: How To Fix Error 0x80070021 In PST File
Solution 2: Adjust the Windows Update installation files
This error 0x80070002 occurs because the system update method fails. Due to this, Windows Update installation files get damaged. So, you can try eliminating the installation files or renaming the installation folder to determine the problem.
Step 1: Scan & Test the damaged files
- First, analyze and test the corrupted system files on your system.
- Then tap the Windows icon and just type in CMD.
- Now, Right-click on the Command Prompt and choose the Run as administrator option.
- Then, on the cmd screen, type “SFC / scan now” and hit Enter
- Wait for the process to finish.
Step 2: Remove Corrupted Windows Update Files
- Go to the Start button >> “Control Panel”.
- Visit the search box and type “Administrative Tools” >> Enter.
- A pop-up window appears by double-clicking on the “Service” option. When prompted to send a password or confirmation to the administrator, enter the password and confirm it.
- Then, tap on the “Name” tab to sort items alphabetically.
- Now, you can quickly search for the Windows update service. Right-click on it and choose Stop.
Eliminate a software Distribution Folder to Fix Outlook Error 0x80070002
- First, open “This PC” or “My Computer” on your system.
- Now, switch to the “C: \ Windows” folder to delete the SoftwareDistribution folder.
- You can further change the folder to SoftwareDistributionOld if you do not want to remove it.
- Re-launch your system before logging into the Windows Update Store. You will find that the updates are downloaded and installed.
- It will make you convinced this approach will work to fix error code 0x80070002.
Analyze Windows Update Troubleshooter
Windows Update Troubleshooter is also a process to examine if you are having problems running Windows Update. Go to the Microsoft official website, search Troubleshooter, and install it. This tool can automatically diagnose and repair common difficulties with Windows Update.
Instant Solution To Fix Outlook Error 0x80070002
If you are facing any issue even after trying all these methods, Use Repair Outlook PST Files software. This exceptional utility will recover all the corrupted files and correct the problem undoubtedly. It is the most active Outlook PST file recovery and repair tool. This tool can restore your inaccessible, corrupted, and encrypted PST files without inducing any error.
Conclusion
Outlook users often encounter such 0x80070002 errors in their system. In this situation, they really don’t understand how to Fix Outlook Error 0x80070002 quickly. Therefore, all these methods have been given above, out of which you can select and utilize. If any of the above-suggested solutions take more time, there is also an instant approach. With the help of which you can get more reliable and quicker results.