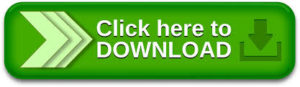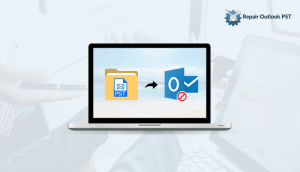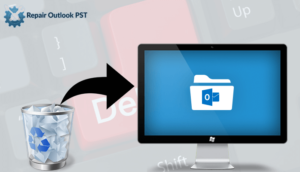This blog provides easy steps to fix the Outlook inbox repair tool not working issue. The manual and the automated solution is discussed in this blog to fix this issue.
The Outlook is designed with various features which makes it A popular email client. To handle the bugs or errors the Outlook is provided with the inbox repair tool. The inbox repair tool or scanpst.exe is the command which can be used in case of errors in the Outlook data files. First, it scans the Outlook data files, if it found some issues then, it tries to repair it. But, there is a situation when the inbox repair tool not working. If you are facing the same issue, do not worry you will get the solution from this blog.
So, now discuss the reasons behind this issue.
Reasons for Inbox Repair Tool Not Working /Responding Condition
Here, I am going to discuss the reasons which affect the inbox repair tool. Look at below for reasons due to which scanpst not responding.
- The improper termination of the Outlook application.
- The shutdown of the system is done in a hurry without closing Outlook files.
- Due to the cyclic redundancy check issues which are present in the hard drive.
- The size of a PST file crossed the specified limits.
- Some of the add-ins can create problems in the Outlook.
- The corruption may be present in the PST files.
So, these reasons can lead to the condition of the scanpst not responding condition. To overcome this issue the use of the third-party tool will be helpful to recover Outlook PST files. You can free download the Outlook recovery tool. In the below section you can see the comparison between the scanpst and Outlook recovery tool.
Comparison Between The Inbox Repair Tool and Outlook Recovery Tool
The inbox repair tool is the inbuilt utility in the Outlook whereas the Outlook recovery tool is the automated solution to recover Outlook PST files. You can prefer the Outlook recovery tool when the scanpst is not responding. Now, let’s compare these two tools.
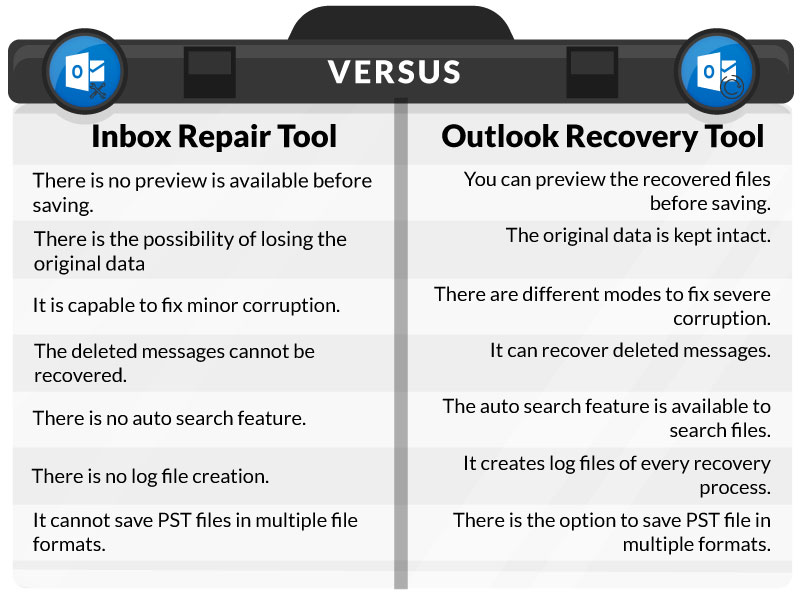
The Procedure of Using Outlook recovery Tool
Follow the below steps to recover Outlook PST files.
1. Open the application, click on the Open tab and select the PST files. Then choose any one recovery mode from Standard, Advanced and Deep mode and click on OK.
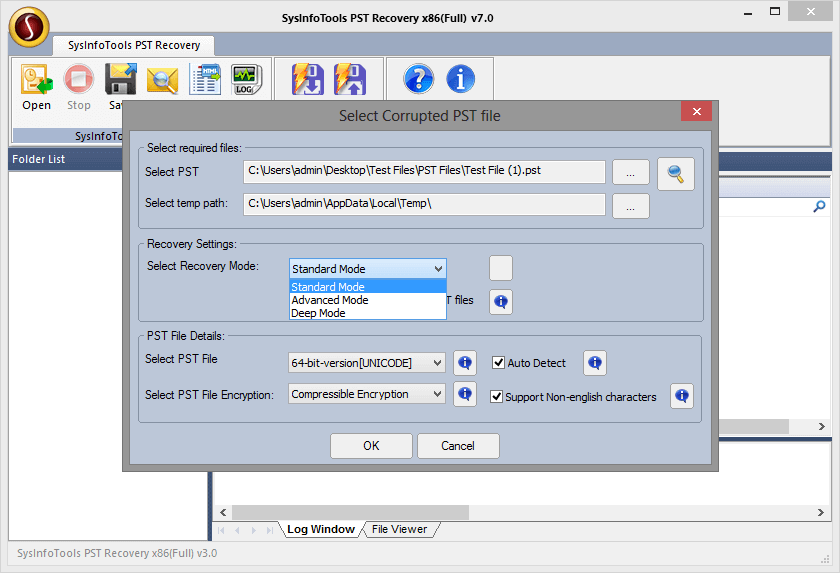
2. After completion of the scanning process, click on OK.
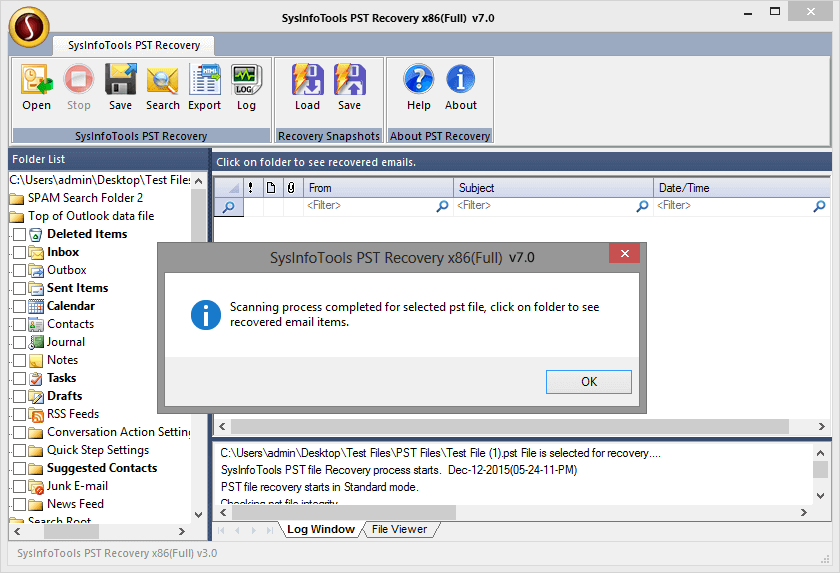
3. You can see the preview of Outlook email folders.
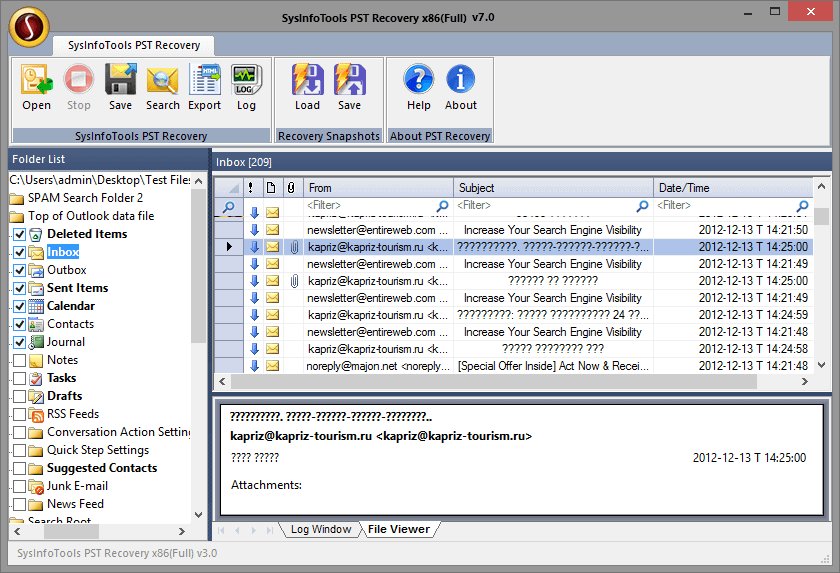
4. Provide the path to save the recovered file and choose the file format in which you want to save the recovered file. Click on OK.
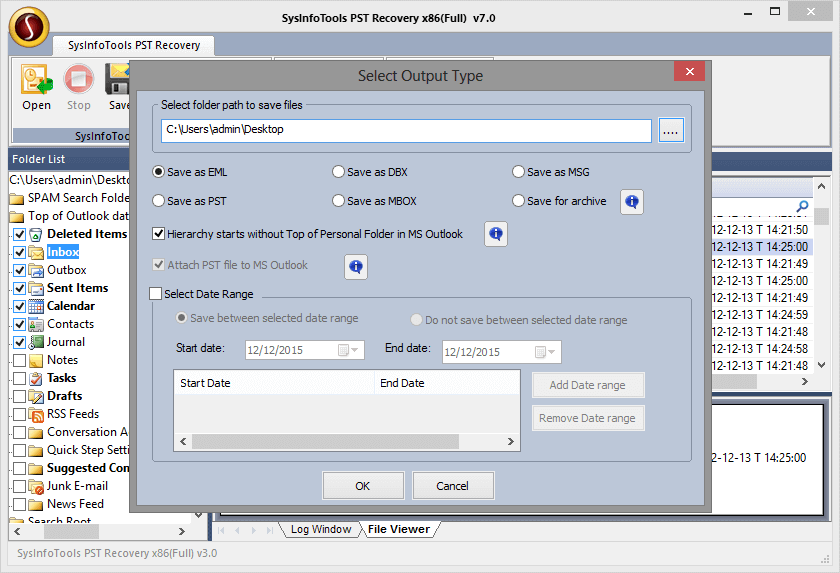
5. The saving process will start.

6. Click on OK when the saving process is completed.
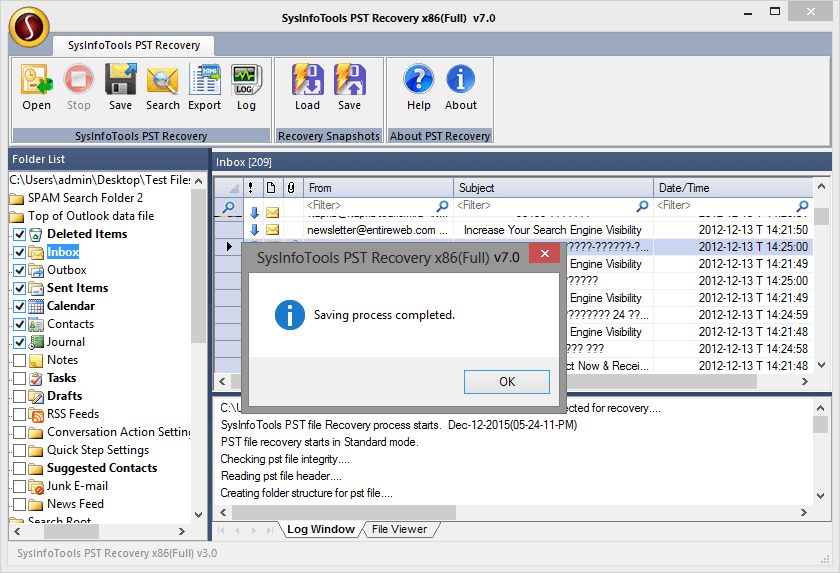
The corruption in the Outlook will be repaired and PST files are restored.
Conclusion
I think you got the solution of the condition when the inbox repair tool is not working through this blog. The method discussed here is efficient and the reliable solution to recover Outlook PST files.