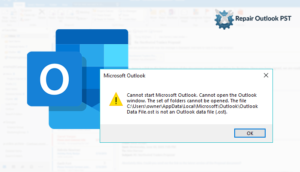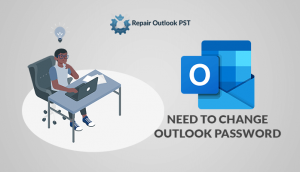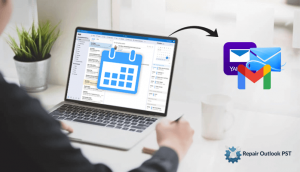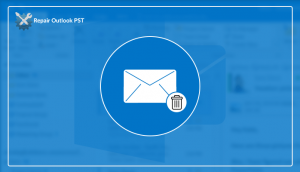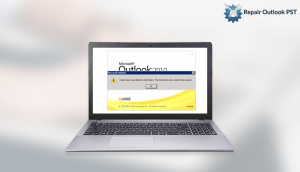This blog provides the solution to fix Outlook search problems in all the major versions of Outlook(2016/2013/2010/2007). Blog includes different solutions to overcome this issue.
Outlook is the most demanding email client as compared to the other email clients. So, here I am going to discuss the issue which you can face while working on the Outlook. Sometimes, search Outlook problems can be seen when you search for something on Outlook. Either the Outlook search does not respond or it shows the wrong search results. This issue can occur due to the updates in Windows or Outlook.
However, this issue can be resolved by implementing some techniques. You can go through the below section to fix it.
The Solution for Outlook Search Problems
Solution 1. Open Outlook in Safe Mode
Firstly, you should check that is the Outlook application is running in safe mode or not. If it is not running in safe mode, then try out the following steps:
- Hit Windows + R keys simultaneously on the keyboard.
- Now, in Run window type outlook /safe and click on OK.
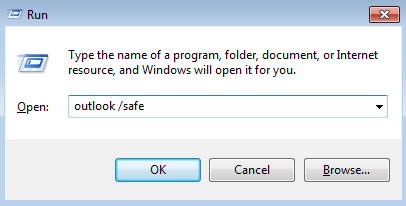
After running Outlook in safe mode, now you have to disable the Outlook add-ins. Follow the below steps for disabling the add-ins.
- Go to the File menu and choose Options.
- Now, choose the Add-ins from the left pane.
- Choose COM Add-ins and click on Go.
- Deselect the checkbox next to disable the required Add-in and click on OK.
- Now, restart the Outlook application.
Solution 2. Check the Index Settings for Outlook Data Files
When the Outlook search not working, then you need to check the index settings of OST and PST files of Outlook. For this, follow the below steps:
- In Outlook, go to File >> Options.
- Click on the Search tab then click on the Indexing Options button.

- Check Microsoft Outlook, is added in Indexing Locations list then click on Advanced.
In case Outlook is not indexed click on Modify to add it.
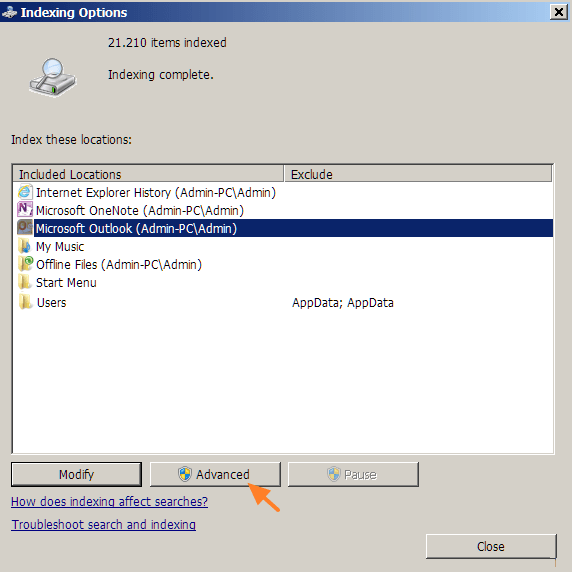
- Under the Advanced Options, click on the File Types button and mark right on the checkboxes of OST and PST.
- Now click on the Index Settings tab and click on the Rebuild button.
- After completion of rebuilding process restart the Outlook.
Solution 3. Repair Outlook with Inbox Repair Tool
There is an inbox repair tool in the Outlook that can scan the PST files and can repair the minor corruptions in it. To find the location of SCANPST.EXE you can refer to the below section.
For Outlook 2016
32-bit Windows > C:\Program Files\Microsoft Office\Office16
64-bit Windows > C:\Program Files (x86)\Microsoft Office\Office16
64-bit Outlook > C:\Program Files\Microsoft Office\Office16
Click-to-Run > C:\Program Files\Microsoft Office\root\office16
For Outlook 2013
32-bit Windows > C:\Program Files\Microsoft Office\Office15
64-bit Windows > C:\Program Files (x86)\Microsoft Office\Office15
64-bit Outlook > C:\Program Files\Microsoft Office\Office15
Click-to-Run > C:\Program Files\Microsoft Office\root\office15
For Outlook 2010
32-bit Windows > C:\Program Files\Microsoft Office\Office14
64-bit Windows > C:\Program Files (x86)\Microsoft Office\Office14
64-bit Outlook > C:\Program Files\Microsoft Office\Office14
For Outlook 2007
32-bit Windows > C:\Program Files\Microsoft Office\Office12
64-bit Windows > C:\Program Files (x86)\Microsoft Office\Office12
- In the inbox repair tool, click on the Browse button to choose the PST file for the recovery.
The default store location of PST file in Outlook 2013 and 2016 is given below:
C:\Users\%Username%\Documents\Outlook Files\<Mail_Account>.pst
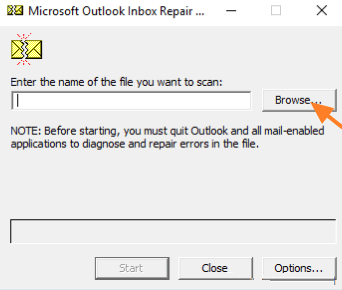
- Now click on Start button.

- When the repair process is completed, open the Outlook.
Solution 4. Use of Automated Tool
When there is severe corruption in the PST files then it can not be fixed by the inbox repair tool. There is an alternate solution Recover Outlook PST File Tool which is capable of fixing the severe corruption in the PST file. The recovery process of this tool is very fast and effective.
Conclusion
I think after reading this blog you will be able to fix Outlook search problems. Different solution are mention in the blog. Now it is up to you select any of them according to the need.