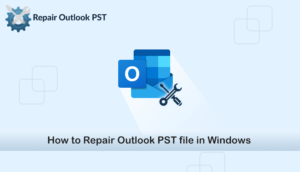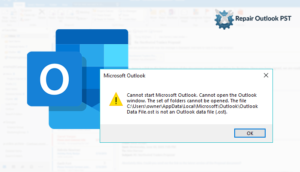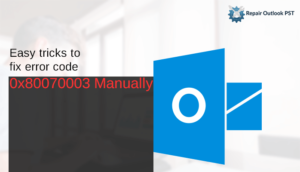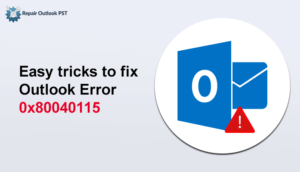OST file stands for offline storage tables. The main function of this OST file is that it allows users to work in offline mode. It also allows users to work in that condition when the application is mot connected with the email server. OST file gives you many functions like new mail making, savings of draft, reading the existing mail & many more. You can easily save the data when the connection is not enabled. When it connects with the internet, then offline storage table file sync with email server automatically. Apart from this, there is also many chances of corruption. In this article, we will share the information about how to repair OST file in a hassle-free manner with manual as well as an alternative method.
How to delete OST File
You can delete OST file by following below mentioned steps
- Firstly, Exit Outlook.
- Open the control panel.
- Note: – To reach directly to the location of the OST file, you can use the given path %LOCALAPPDATA%\Microsoft\Outlook. It will work if you are using the profile named “OUTLOOK”.
- Click on a user account and hit single click on mail option (mail 32 bit).
- In mail option, you will find mail setup where you can choose show profile option.
- Select the required profile which you want to choose among them all profiles (default name – Outlook).
- Click on the properties option.
- Further, you will find the mail setup of the profile that you have selected. Select the data file tab.
- Hit on the open file location button after selecting the account.
- Close the windows of “mail setup”, “Account setting”.
- Do right click on .ost file on which you have an issue.
- Select the delete option.
There are some tools through which users can easily repair and recover the corrupted OST files.
- Scanost.exe
- Scanpst.exe
- OST repair tool from Repair Outlook PST
Manual Method1: Scanost.exe
Scanost.exe is the internal function of MS Outlook. It helps the users to view the corrupted OST files. Users must have to connect with the exchange account to execute the scanost.exe. This tool is provided by Microsoft to detect the issues of OST files. You can find this tool on the location i.e.C: \Program files\Microsoft office\ office version.
This tool is known for its integrity. Another name of this tool is “utility checker tool”. It scans all the folder and then repairs the error.
Manual Method2: Scanpst.exe
For fixing the OST file corruption this tool helps a lot. It is very easy to use. Known by another name as “Outlook inbox repair tool”. The utility offers many facilities to repair the OST file. This free tool is provided by Microsoft. To work with Scanpst.exe. You need to follow some steps.
Locating the OST file
Before start repairing the OST file, you have to locate the OST file first.
Open the scanpst.exe utility, after locating the OST files. Follow some steps to open scanpst.exe.
- Open the run by pressing win+R.
- Type the “C:\Program Files (x86)\Microsoft Office\root\Office16” and click ok.
- Open “Scanpst.exe”
- Hit on browser button to locate the files that you want to repair
- Click on the Repair button, after the scanning process
- After the process, a pop-up message will come that repair complete
This is the manual method through which you can repair OST file. But this manual method is the time taken & sometimes it does not work. For executing this you need much technical knowledge. There is a chance of data loss also.
Alternative method: Repair OST file
For repairing the OST file, you will need the OST repair tool. The GUI of this tool is user-friendly, even a non-technical guy install this software & run the program. You don’t need any high level of technical knowledge. This tool will do the work from scratch. It will keep the data safe & secure.
Conclusion
In this blog, We have shared information about how to repair OST file in a hassle-free manner manual as well as an alternate method. Manual method is a little bit lengthy & it takes more time. But an alternative method solution will save your time. It keeps the data safe, secure & original.