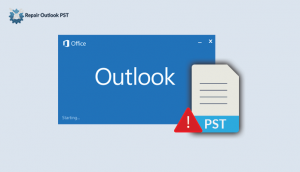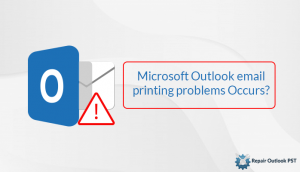To automatically back up Delete Items, Sent Items, and expire tasks and calendar items Outlook’s Auto Archive function is best. It is not possible if you get hundreds of messages per day and don’t remove them from your Inbox, you run the risk of wrecking your account. If storage in an overstuffed Inbox and Outlook exceed 2GB it really starts running slow. That why users want to know how to retrieve archived emails in outlook.
Some situations where you might feel a need to access old data items from your Archives folder. Four different methods to retrieve/restore data from archives are here:
- Directly from the Navigation Pane Access archived data.
- From the .pst file Move individual data items to their original folder or a new folder.
- Copy all archived data items form the .pst file back to their original folder.
- All the archived data items from the .pst file copy to a new folder.
How to Retrieve Archived Emails in Outlook 2019, 2017, 2010, 2007, 2003
Access archived data items form the Navigation Pane
Firstly Shift to Mail view and tick on the Archives folder in the Navigation pane. If you already have an archived .pst file in your Outlook profile. Transfer individual data items from a PST file to their original folder
Retrieve Archived Emails in Outlook 2013 or later versions
- On the Open Outlook Data File Go to File > Open & Export > click on the Open Outlook Data File option.
- The Open Outlook Data File dialog box is begun now. Pick the .pst file you import and then click on the OK button.
- Now, shift to the mail view. The folders form the archived .pst file will seem in the sidebar panel of your Outlook interface.
- Choose the folder which holds the archived data items.
- Choose and drag data items that you desire to move means original folders in the folder list.
Create a new folder in the folder list and drag the data items to relocate them into the new folder. If want to move the data items to a new folder
All data items from a .pst file move them back to their original folder
- Go to File > Open & Export > tick on the Import/Export option.
- Choose Import from another program or file and click on the Next.
- Choose the Outlook Data File type and click on Next.
- Click the Browse option and move to the directory where archived .pst file are store. Choose the .pst file and continue with Next.
- Here you will see three options while picking the archived .pst file.
- Replace duplicates with items imported
- Allow duplicates to be created
- Do not import duplicates
Every option lets you to select the operation performed on the identical files in the destination folder. Choose an option as per desire and click Next.
Note: Choose the folder to import from – Select the folder form in which you want the data items to be imported. Just make sure that the Include subfolders option is checked. If you want to import the entire data, let the default settings remain unaltered.
- Choose Import items into the same folder in and tick on the Finish button.
- Select Import items into the current folder to copy all archived data items from a .pst file to a new folder. Click on Finish.
You may Read: Free Solutions To Retrieve A Deleted Outlook Folder
Repair Outlook PST Files
You can also opt. One another solution with manual methods to Retrieve Archived Emails in Outlook. Which is use an expert solution for data recovery and retrieval of archived data. Outlook PST Repair is one of the most famous tools used to recover and restore the database on your Outlook profile. It guarantees the recovery of archived items even from corrupt PST files. Provide a free demo version of the tool.
Concluding Lines
Here we have told users how to retrieve archived emails in outlook. And from all using an Expert solution like Repair Outlook PST is the easiest method for retrieving your archived data from a damaged or corrupted .pst file.