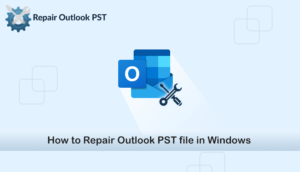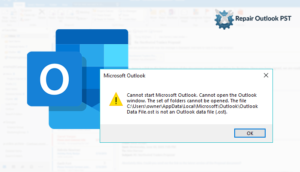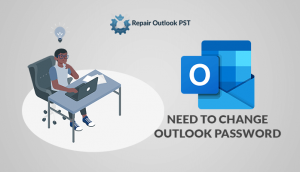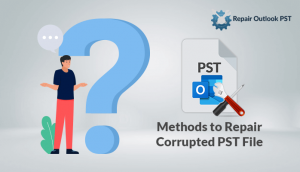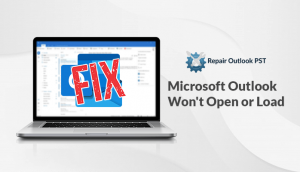Today, in this article, we will share information about how to recreate OST file in Microsoft Outlook 2019/ 2016/ 2013/ 2010/ 2007. Sometimes, users got confused and stuck in a situation that how to recreate an Outlook OST file. So, In this blog, you will get an attractive solution to fix this issues. For executing this process, you will need to go through to the entire article to fix this issues. But the question is Why recreation of OST file is required? You will get the answer to this in the upcoming section.
Why Recreation of OST file Microsoft Outlook is required?
The main work of the offline OST file is to reduce the payload of the exchange server and decrease the network traffic. However, they are many factors for accidental file deletion, inaccessible etc. Sometimes outlook.ost is behaved inappropriately and after that users become unable to access the outlook component. In order to fix these issues, one can recreate OST file in Outlook and re-sync outlook with the exchange. Some of the reason behind the occurrence of corruption in OST file
- Improper termination of a session in MS Outlook
- When the system gets badly affected by virus & malware
- Network issue during the synchronization of the files
- Storage file is running of out of storage
Reason to delete OST file from Outlook
If your Outlook OST is not working properly then you require to delete it and recreate it to boost the performance of Your Microsoft Outlook program. Here, we will share steps about how to delete & recreate the OST files in Outlook step by step.
Manual steps to recreate OST file from Outlook 2019, 2016, 2013, 2010, 2007
- Close Outlook application if it is running
- Now, Open run wizard or simply press “Windows + R” keys.
- Then type %LOCALAPPDATA%\Microsoft\Outlook\ in the Run window then hit on OK.
- This command will automatically locate the OST file from any versions of MS Outlook.
- At last, select the OST file and delete it by pressing the Delete key
How to recreate OST file in Microsoft Outlook 2007, 2010, 2013, 2016 & 2019
After successfully deleting the OST file, You require to regenerate OST file for the smooth performance of Outlook.
Follow these steps to recreate Outlook without any hassle:
- Click on Tools menu if you versions 2010, otherwise click on the file after that info
- Now, select the account settings and double click on MS exchange
- Click on more setting from setting appear
- Here, choose offline folder file setting (in Outlook 2013, click on offline data file setting).
- Now, choose the desired location to save Outlook.ost file & click on OK button
- If you are getting this error message simply click OK. “.ost could not be found. Would you like to create it?”
- Finally, to end up the procedure click on OK and then Finish.
This was the manual steps about how to recreate OST file in Microsoft Outlook 2019/ 2016/ 2013/ 2010/ 2007. This method is technical, you need technical knowledge to perform this task. This method takes the time & there is a chance of data loss during the time of functions operation.
Alternative Method
If you still facing the problem, then we would like to suggest an Outlook PST Repair tool to fixing this issue. The GUI if this tool is user-friendly, even a person with non-technical background can easily install & run the software. It keeps the data safe & secure during the execution of the process.
Conclusion
In this blog, We have shared information about how to configure Gmail in Outlook manual as well as an alternate method. Manual method is little bit lengthy & it takes more time. But an alternative method is mentioned with a guide to repair corrupt PST file which is safe & secure & it saves time.