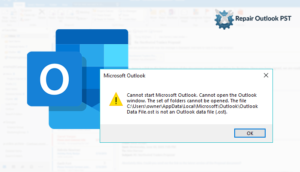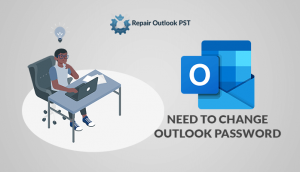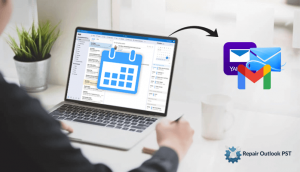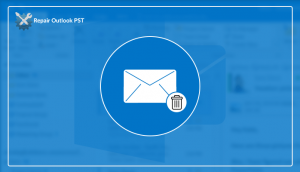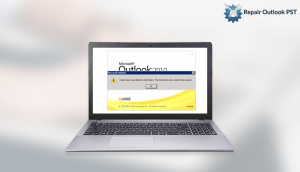Synopsis: This blog post explains the easy methods to resolve Outlook error 0x80042109/
or Outlook Cannot Connect to Your Outgoing (SMTP) E-mail Server Error
You might encounter the following messages:
“0x80042109 is a Microsoft Outlook error. The 0x80042109 error code occurs mostly while sending emails. The error message is often displayed in the following format:
“Sending reported error (0×80042109): Outlook cannot connect to your outgoing (SMTP) e-mail server.”
Causes of MS Outlook Error 0x80042109
- There might be many reasons for this error, such as:
- Corrupt emails and PST files.
- Incorrect Outlook account settings
- Unavailability of the mail server
- Incomplete Outlook installationSpyware or viral infection
Methods to Resolve Outlook error 0x80042109
There are some manual ways to Resolve Outlook error 0x80042109 that you can try on your own.
Solution 1 – Check Mail Settings
In this case, you need to check your mail settings to see if your outgoing server SMTP is selected or not. If it is not, then it could be the reason for the issue. To check mail settings and select the option, here’s what you need to do:
- Go to Tools> select Account Settings> then POP 3 account>click change.
- Next check your name field and email address.
- Check the incoming and outgoing mail server fields and make sure that it is correct.
- Now click on the outgoing server and make sure that the option ‘My Outgoing Server (SMTP) requires Authentication is selected.
- After that, click on Advanced and tick the option that says ‘This server requires an encrypted connection (SSL).
- Finally, click on OK to confirm settings.
Solution 2 – Reinstall Outlook on your PC
The error can be caused due to incorrect Outlook installation. So, you need to reinstall it on your PC.
For this, you need to uninstall the software and then re-install it. After reinstalling the program try sending the email again. If it is sent successfully, then this means the error is related to incomplete installation of MS Outlook application.
Solution 3 – Try Disabling Firewall
Sometimes this error can be caused by a firewall, so try disabling it and then send an email through your Outlook account.
Solution 4 – Remove your account and add it again
This is also a simple trick that you can use. In this, you can try and remove your account from Outlook.
You can also follow few steps to reset the app
- Navigate to Settings
- Go to Apps
- Click on Outlook
- Go to the Advanced Options.
- Once there just click Reset.
After this step, you just need to add your account information again, configure it, and wait for it to synchronize.
This method might help you fix the Outlook error 0x80042109 with the provided solutions. Otherwise, you can try the other steps.
Solution 5 – Install Pending Updates
Sometimes, you may encounter that updates are downloaded but not installed. Such pending updates can cause various problems.
You need to check to see if there are any pending updates and in particular Outlook, updates to install them. Follow the steps given below:
1. Start by clicking on “Start”.
2. Next, type “Update” in the search box and press Enter.
3. Search for any uninstalled update(s) on the resultant Windows Update dialogue box that appears. Right-click on each one of them and start the updates.
4. Finally, restart your system. After which Launch Outlook and try sending an email to see whether or not the error is resolved.
Solution 6 –Try doing System Restore
If all the above methods fail to address this error, then you can perform system restore.
Windows can be restored back to your working state. You can perform the following steps to do a system restore:
- Press the keys- Win + Q .
- Now click on “Settings”.
- Choose the “Recovery” option.
- You need to select “System Restore” from the resultant open window.
- Now you need to select an earlier date when your computer worked without any issues.
- After the process starts, let it run before shutting down the computer and restarting it again.
Solution 7: By using Professional Outlook PST Repair Tool
You can use the Professional Outlook PST Repair tool to easily resolve Outlook error 0x80042109. This is an easy method that helps by consuming less time and effort and solves the problem effectively. You can use the tool to safely do the job.
Conclusion:
I have tried to explain the various methods to resolve Outlook error 0x80042109. You can try these methods. But, I should tell you that these methods are time-consuming and need technical expertise to implement.
So, you can easily download the Professional PST Repair tool to do the job.