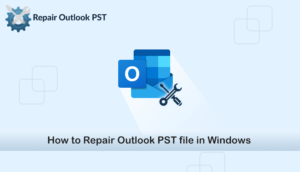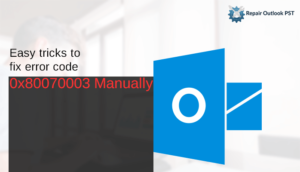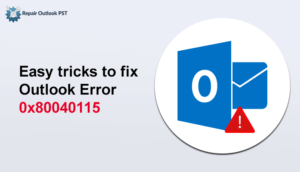In this blog, we will ascertain the solution regarding ‘Outlook data file cannot be accessed’ error. When MS Outlook data is accessed by an individual it is automatically associated with Exchange server mailbox. The OST file acts as a replica of Exchange server mailbox and all the mail resides locally on Exchange platform. The main idea behind OST file is that it can also be utilized offline, this way the file remains inconsistency free. Furthermore, it can be updated when the Exchange server is back online.
Although, there could be a situation when the user might encounter inconsistency issues while accessing Exchange OST data. Such mistakes can also occur due to improper synchronization with Exchange or because of common errors in OST file itself. Moreover, the corrupt Outlook OST triggers the mailbox to generate inconsistency errors.
This post reveals insight into a typical Outlook Data file inconsistency 0x8004010F and the strategies to fix it.
Factors Causes ‘Outlook Data File Cannot Be Accessed 2010’ Error
An OST file is vulnerable to corruption due to several factors. The inconsistency can occur due to large size, virus intrusion, improper shutdown, etc. As mentioned are the most common causes of Outlook OST inconsistency. But, Outlook errors can also erupt due to manual errors.
For Instance, think that you are utilizing Outlook version 2010 and 2013. While forwarding and receiving a message you face the inconsistency error as mentioned below.
- “0x8004010F: Outlook data file cannot be accessed”
- “0x8004010F: The operation failed. An object could not be found”
This is a usual MAPI error. It often erupts while connecting with an OAB book, during send/receive action, or while saving the Offline Address Book files. The probable causes behind such inconsistency are:
- Corrupt Outlook OST file
- Improper synchronization or inconsistency in Outlook OST.
- Relocate the OST file in local desktop.
- Replicate old Outlook OST utilized by downgrade Outlook version after update.
This inconsistency will make an individual avoid performing both email forwarding and receiving action so, fixing the issue must be a top priority.
How to Resolve ‘ Outlook Data File Cannot Be Accessed Windows 10’ inconsistency Manually?
Method 1. Create a new Outlook profile Windows 10
Step 1: Outlook OST file location
- First, launch Control Panel and hit Mail.
- Secondly, The ‘Mail Setup – Outlook’ popup window, tap Show Profiles.
- Thirdly, pick your current Outlook profile, then hit Properties.
- Again, in the ‘Mail Setup – Outlook’ dialogue box, tap Data Files.
- In the ‘Account Settings’ popup window, hit Data Files tab. Remember the name and location of the default Outlook profile. The default profile will be represented by a tick.
- Lastly, finish the procedure and close the window.
Step 2: Generate new Outlook profile
Auto-setup IMAP settings for Outlook 2016
- First, launch the Control Panel.
- Secondly, in the mail setup window, hit Show Profiles.
- Thirdly, opt your current Outlook profile and then press Add.
- In the New Profile wizard, fill in a name for the new profile and tap OK.
- Next, ‘Add New Account’ window will open. Enter your email information and then hit Next.
- Lastly, after configuration completion, press the Finish button.
Manual Approach to generate POP Account Settings:
- First, redirect to control panel via Search bar.
- The ‘Mail Setup wizard will appear next, then tap Show Profiles
- Now, pick your current Outlook profile and hit the Add button.
- Then, enter in a name for the new profile and press OK.
- In the following ‘Add New Account’ wizard, Opt ‘Manually configure server settings or additional server types’ option and then hit Next.
- Under ‘Choose Service’ popup box, choose Internet E-mail and then press Next to continue further.
- The ‘Internet E-mail settings’ will then appear on the screen. Enter in your account details.
- Tap Test Account Settings to verify your account.
- Choose the ‘Existing Outlook Data File’ option and then hit the Browse button.
- In ‘Open Outlook Data File’ window, explore and pick the Outlook data file you generated recently.
- Lastly, hit OK -> then Next -> Close -> Finish.
Step 3: Outlook isnt configured to have a default profile
- Run Control Panel.
- In the ‘Mail Setup – Outlook’ popup box, tap Show Profiles.
- Opt the option ‘Always use this profile’ and hit the new profile from the drop-down list.
- Tap OK.
Method 2. Cannot Create Profile in Outlook
Some users have several Outlook accounts and generating a new profile might not be a better solution. In such an instance, they can try using the below-mentioned fixes to resolve inconsistency 0x8004010F.
- In the Outlook, redirect to file menu, choose Account Settings and hit Account Settings.
- Tap Change Folder and extend it by hitting the symbol + beside it.
- Pick Inbox and tap on New Folder alternative to generate a new temporary folder. Rename and tap Ok.
- Choose the folder you’ve just generated and press OK. The new folder will now appear at the desired path.
- Now, replace the temporary folder back to its original location. To do this, hit Change Folder again.
- Tap Inbox and then press OK
- Exit Account Settings and hit send/receive button.
How to Fix ‘Outlook Data File Cannot Be Accessed 2016’ Issue Professionally?
Using the above manual approach can be tricky due to lengthy steps. If the manual approach is not followed stepwise, then it can ultimately increase the level of corruption in Outlook OST. Hence, to avoid such circumstances, one can redirect to OST Recovery for complete repair.
Summing It Up:
Above we have discussed relevant solutions to resolve ‘Outlook data cannot be accessed’’ issue. Although the data is offline it still can get corrupt when it associates with an Exchange server. Getting connected online it gets vulnerable to inconsistencies and hacking activities. One must follow the manual approach property for fruitful OST recovery.